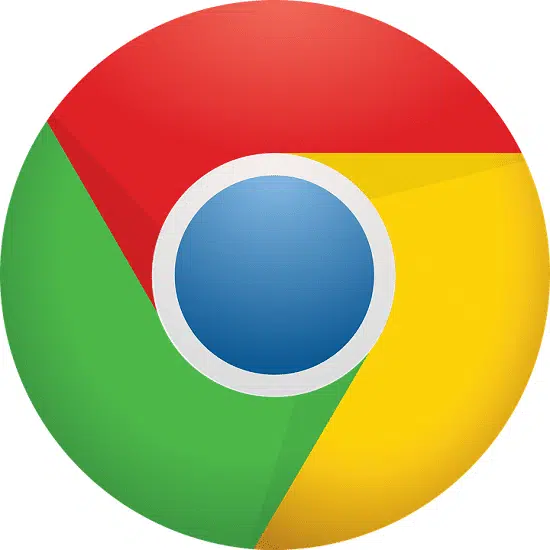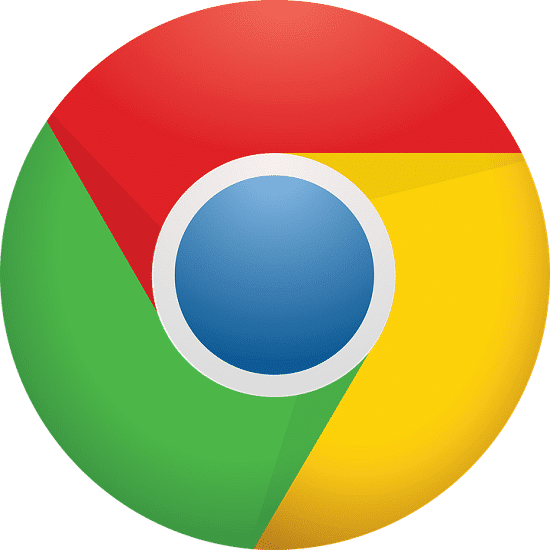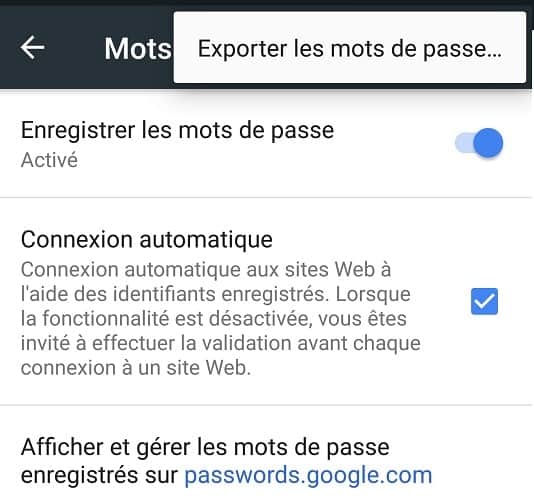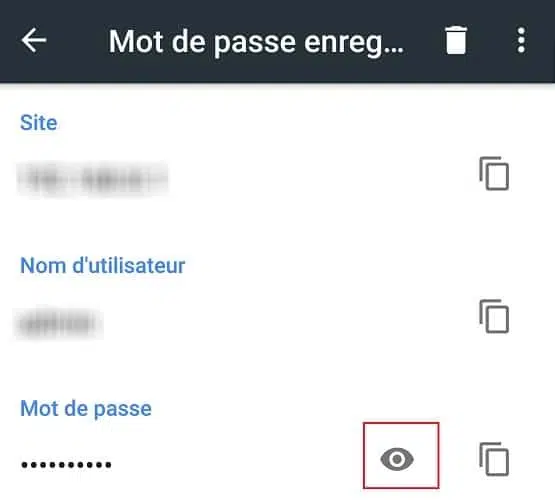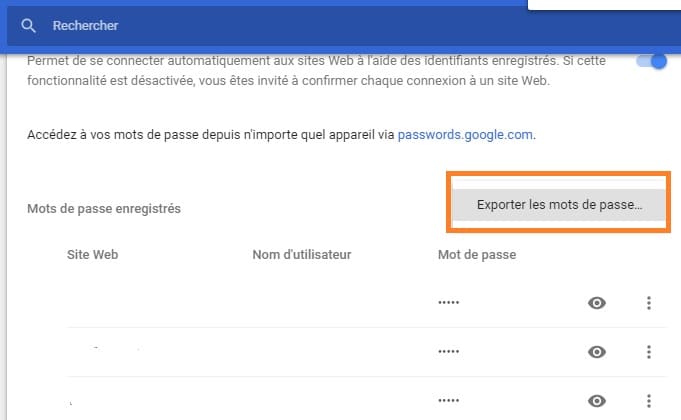Google Chrome vous permet d’exporter les mots de passe enregistrés dans le navigateur. C’est une fonctionnalité très utile, surtout lorsque vous décidez de migrer vers un gestionnaire de mots de passe tiers. Dans ce petit tutoriel, nous allons voir comment restaurer tous les mots de passe enregistrés dans le navigateur de Google.
Lire également : Les différents types de connecteurs M12
Le gestionnaire de mots de passe Google Chrome est accessible directement depuis n’importe quel PC ou smartphone, à condition que vous soyez connecté à votre compte Google dans le navigateur. Si, comme beaucoup d’autres utilisateurs, vous lui faites confiance au lieu d’ utiliser une solution tierce telle que LastPass ou 1Password, il existe une fonctionnalité intéressante qui vous permet d’exporter les mots de passe enregistrés . Cela facilite la mobilité en les important vers un autre gestionnaire de mots de passe selon les besoins ou en les migrant vers un autre compte Google.
A découvrir également : Créer un compte e-mail sur Gmail : mode d'emploi
Exporter des mots de passe Google Chrome depuis un smartphone Android ou tablette
Sur un smartphone ou une tablette Android, vous pouvez exporter vos mots de passe enregistrés dans Google Chrome :
- Appuyez sur les trois points verticaux à droite de la barre d’adresse
- Appuyez sur Paramètres > Mots de passe
- Appuyez sur les trois points verticaux dans le coin supérieur droit, puis sur Exporter les mots de passe
- Il vous sera demandé d’entrer le code de déverrouillage du smartphone comme mesure de sécurité avant d’exporter
Vous pouvez également afficher le mot de passe de chaque site Web, sauf si vous les exportez tous. Sélectionnez simplement chaque compte et appuyez sur l’icône comme un œil à droite du mot de passe masqué. Ici aussi, le code de Déverrouillage de l’appareil est requis avant qu’il apparaisse.
Exporter des mots de passe Google Chrome à partir d’un ordinateur
Le processus est presque le même. L’option de Google Pour exporter des mots de passe Chrome à partir d’un ordinateur, vous pouvez trouver dans les paramètres avancés. Pour y accéder :
- Cliquez sur les trois points verticaux dans le coin supérieur droit, puis cliquez sur Paramètres
- Cliquez sur Paramètres avancés en bas.
- Dans la section « Mots de passe et formulaires », cliquez sur « Gérer les mots de passe »
- Cliquez sur les trois points verticaux à droite de la section « Mots de passe enregistrés », puis cliquez sur Exporter les mots de passe
- Une boîte de dialogue s’ouvre.
Cliquez à nouveau sur Exporter les mots de
Enfin, entrez le mot de passe de votre session Windows. Une précaution qui empêche quelqu’un d’exporter des mots de passe à votre insu. Une fois le code entré, un fichier CSV sera téléchargé. Il devrait être placé dans un endroit sûr ou même dès que possible si le but de la récupération est d’importer des mots de passe dans un autre gestionnaire.